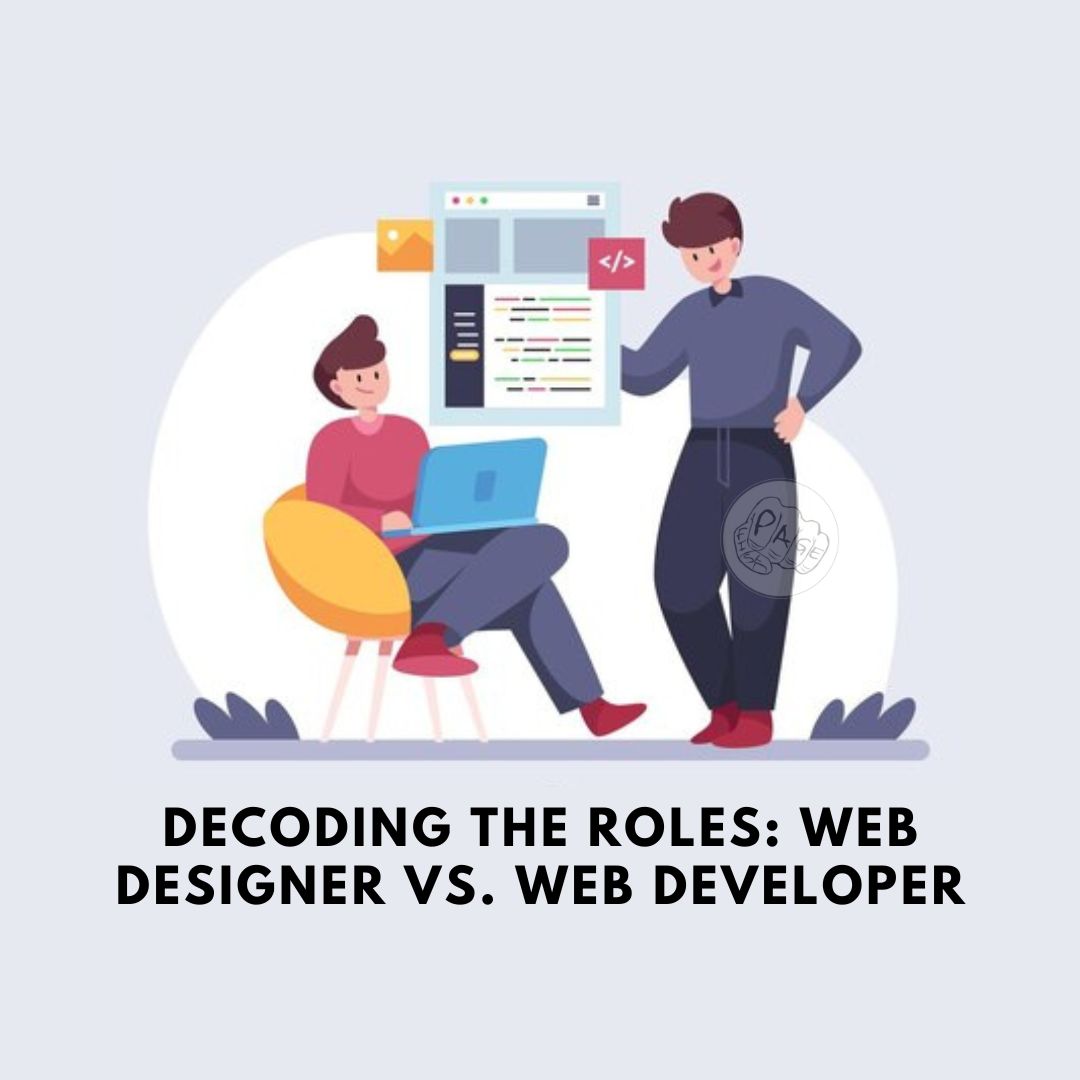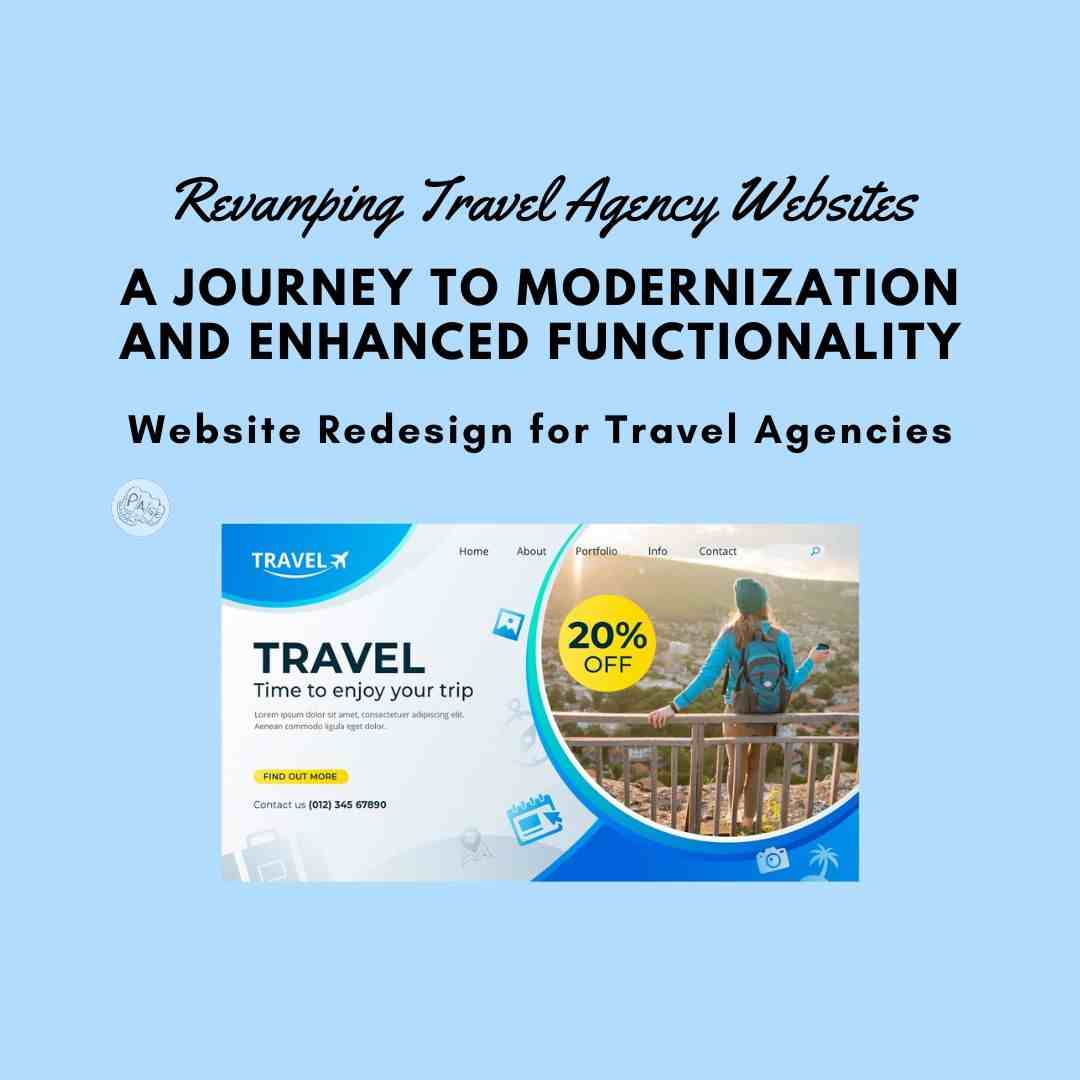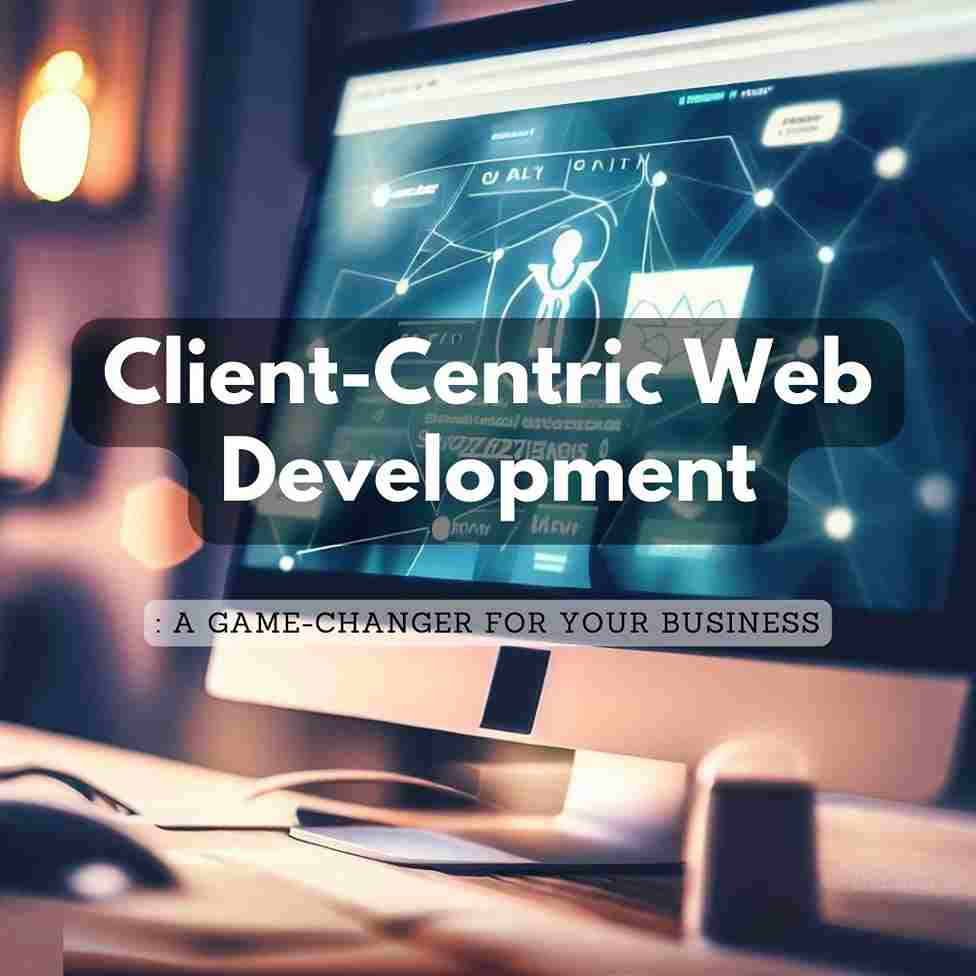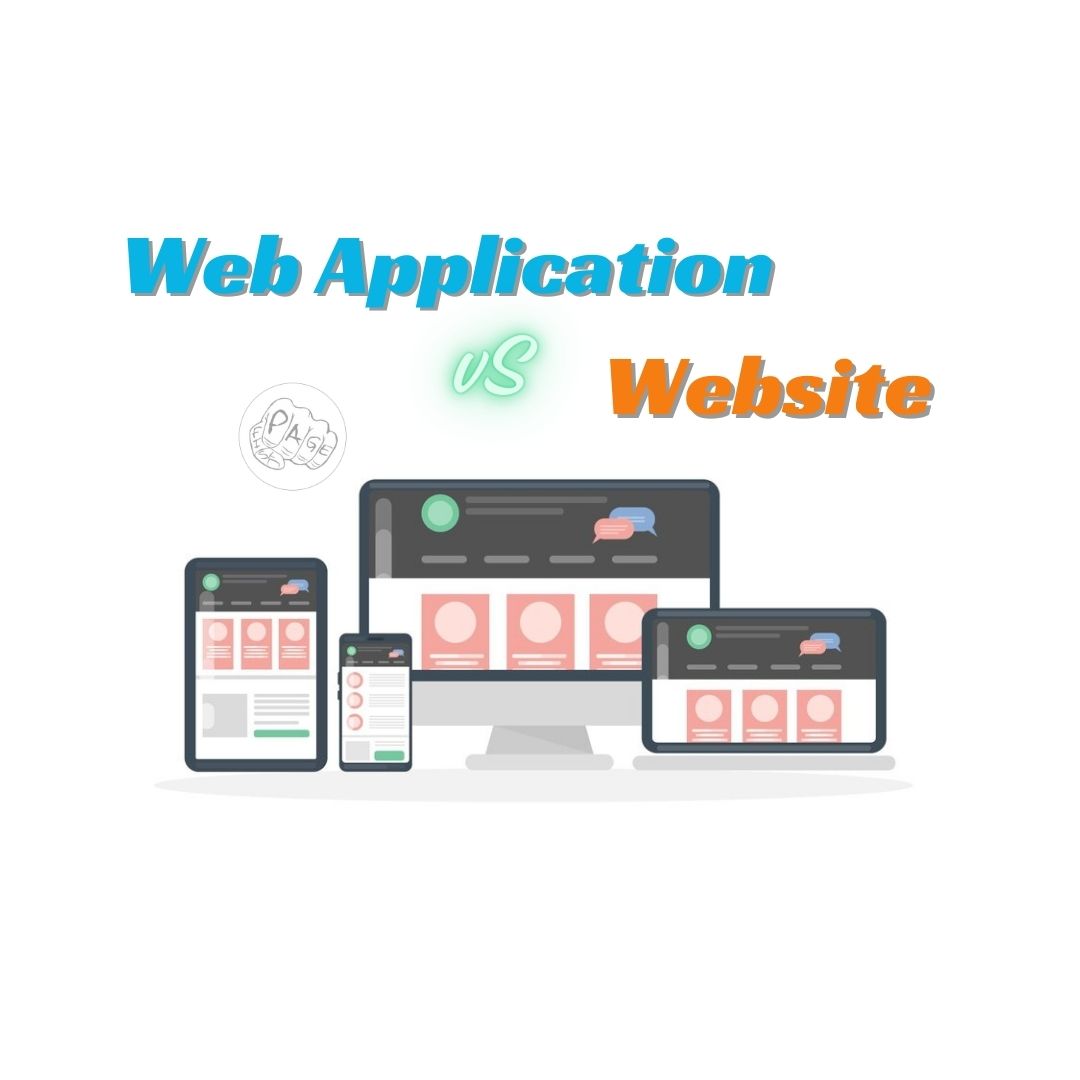WordPress Plugins: A Guide for Beginners
WordPress plugins are software components that extend the functionality and features of the WordPress platform. They can help you create and manage various types of websites, such as blogs, e-commerce, portfolios, forums, and more. WordPress plugins are easy to install and customize, and there are thousands of free and premium options available for different purposes and niches. Some of the most popular WordPress plugins are WooCommerce, Yoast SEO, Elementor, Jetpack, and Contact Form 7.
WordPress is one of the most popular and versatile platforms for creating websites and blogs. It offers a wide range of features and functionalities that can be customized to suit your needs and preferences. One of the ways to enhance your WordPress site is by using plugins.
Plugins are software components that add specific features or functions to your WordPress site. They can help you improve your site's performance, security, design, user experience, SEO, and more. There are thousands of plugins available for WordPress, both free and premium, that cater to different purposes and niches.
However, with so many options to choose from, it can be overwhelming and confusing for beginners to find and install the right plugins for their site. That's why we have created this guide to help you understand what plugins are, how they work, and how to use them effectively.
What are WordPress plugins and how do they work?
WordPress plugins are pieces of code that extend the core functionality of WordPress. They are like apps for your website that allow you to add new features or modify existing ones without touching the core code of WordPress.
Plugins work by hooking into WordPress's actions and filters, which are points in the code where WordPress allows other code to run or modify its behavior. For example, a plugin can hook into the wp_head action to add some code to the head section of your website, or into the the_content filter to modify the output of your post content.
Plugins are stored in the wp-content/plugins folder of your WordPress installation. You can install them either by uploading them manually via FTP or by using the built-in plugin installer in your WordPress dashboard. Once installed, you can activate or deactivate them from the Plugins menu in your dashboard.
How to choose the right plugins for your WordPress site?
Choosing the right plugins for your WordPress site depends on several factors, such as:
- Your site's goals and objectives: What do you want your site to achieve? What features or functions do you need to support your goals? For example, if you want to sell products online, you will need a plugin that enables e-commerce functionality on your site, such as WooCommerce.
- Your site's audience and niche: Who are your target visitors and what are their needs and expectations? What kind of plugins will enhance their experience on your site? For example, if you run a travel blog, you might want to use a plugin that displays maps, weather, or currency conversion on your site.
- Your site's performance and security: How fast and secure is your site? What plugins will help you optimize your site's speed and protect it from hackers and malware? For example, you might want to use a plugin that caches your site's content, such as WP Rocket, or a plugin that scans your site for vulnerabilities, such as Wordfence.
- Your site's design and layout: How do you want your site to look and feel? What plugins will help you customize your site's appearance and functionality? For example, you might want to use a plugin that adds sliders, galleries, or widgets to your site, such as Smart Slider 3, Envira Gallery, or Elementor.
To find the best plugins for your WordPress site, you can use various sources of information and feedback, such as:
- WordPress.org Plugin Directory: This is the official repository of free plugins for WordPress. You can browse by category, tag, rating, popularity, or keyword. You can also read reviews and ratings from other users, check the compatibility and update status of each plugin, and see screenshots and demos of how they work.
- Plugin Reviews and Blogs: There are many websites and blogs that review and recommend plugins for WordPress. You can read their opinions and insights on various plugins, compare their features and prices, and see examples of how they look and function on different sites.
- Plugin Developers' Websites: If you are interested in a premium plugin or a plugin that is not available on the WordPress.org Plugin Directory, you can visit the developer's website to learn more about it. You can see the full list of features and benefits, read testimonials and case studies from other customers, and access documentation and support.
- Plugin Communities and Forums: You can also join online communities and forums where WordPress users and experts discuss plugins and share their experiences. You can ask questions, get recommendations, troubleshoot issues, and learn tips and tricks on how to use plugins effectively.
How to install and manage plugins on your WordPress site?
Installing and managing plugins on your WordPress site is easy and straightforward. Here are the basic steps:
- To install a plugin from the WordPress.org Plugin Directory, go to Plugins > Add New in your dashboard. Search for the plugin name or keyword in the search box. Click on Install Now next to the plugin you want to install. Wait for it to download and install. Click on Activate to activate it on your site.
- To install a plugin manually via FTP or from a third-party source (such as a premium plugin or a plugin that is not on the WordPress.org Plugin Directory), download the plugin file to your computer. It should be a zip file. Unzip it and upload the plugin folder to the wp-content/plugins folder of your WordPress installation via FTP. Go to Plugins > Installed Plugins in your dashboard. Find the plugin you uploaded and click on Activate to activate it on your site.
- To deactivate or delete a plugin, go to Plugins > Installed Plugins in your dashboard. Find the plugin you want to deactivate or delete and click on Deactivate or Delete. Deactivating a plugin will disable its functionality but keep its files and settings on your site. Deleting a plugin will remove its files and settings from your site.
- To update a plugin, go to Plugins > Installed Plugins in your dashboard. Find the plugin you want to update and click on Update Now if there is an update available. You can also enable automatic updates for plugins by clicking on Enable auto-updates next to the plugin name. This will ensure that your plugins are always up-to-date and secure.
How to use plugins effectively on your WordPress site?
Using plugins effectively on your WordPress site requires some best practices and precautions, such as:
- Use only the plugins you need: Plugins can add great features and functions to your site, but they can also slow it down, cause conflicts, or introduce security risks if not used properly. Therefore, you should only use the plugins that are essential for your site's goals and objectives, and avoid installing unnecessary or redundant plugins that might affect your site's performance or security.
- Choose quality plugins: Not all plugins are created equal. Some are well-coded, well-maintained, and well-supported, while others are poorly-coded, outdated, or abandoned. You should choose quality plugins that have good ratings and reviews, high compatibility and update frequency, clear documentation and support, and a reputable developer behind them.
- Test plugins before using them: Before activating a new plugin on your live site, you should test it on a staging or local site first. This will help you check if the plugin works as expected, if it is compatible with your WordPress version and theme, and if it causes any errors or conflicts with other plugins. You can use tools like Local by Flywheel or WP Staging to create a copy of your site for testing purposes.
- Backup your site regularly: Even if you follow the above steps, there is always a chance that something might go wrong with your plugins or your site. That's why you should backup your site regularly, especially before installing, updating, or deleting any plugins. This will help you restore your site in case of any issues or accidents. You can use plugins like UpdraftPlus or BackupBuddy to backup your site automatically and securely.
Conclusion
Plugins are powerful tools that can help you create and manage a successful WordPress site. However, they also require some care and attention to use them effectively and safely. By following this guide, you can learn how to choose, install, manage, and use plugins wisely and efficiently.
We hope this guide has been helpful to you. If you have any questions or feedback, please let us know in the comments below.
Share This Post
Related Articles
Decoding the Roles: Web Designer vs. Web Developer
Unravel the mysteries of web design and web development! Explore the differences, similarities, and their vital roles in the digital world.
Why Web Developers Like AI
Discover the enchanting reasons behind why web developers are embracing AI in their coding adventures! From automated code reviews to personalized user interfaces, explore the magical synergy between developers and artificial intelligence.
Revamping Travel Agency Websites: A Journey to Modernization and Enhanced Functionality
Explore the art of website redesign for travel agencies! Discover insights on revamping existing travel agency websites for a fresh, modern look and improved functionality.
Client-Centric Web Development: A Game-Changer for Your Business
Discover how Client-Centric Web Development can transform your business by prioritizing user engagement, enhancing conversion rates, and building brand loyalty. Explore the benefits and implementation of this game-changing approach.
The Difference Between Web Application and Website
Confused about web apps and websites? This comprehensive guide explains the crucial distinctions between web applications and websites, helping you navigate the digital landscape with ease.
Related FAQ
No related FAQ.
Say Hello
To Your Dream